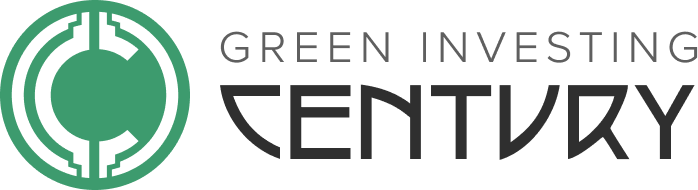A Windows partition is a distinct section of a storage drive, divided logically to organize data, install operating systems, or manage files effectively.
However, sometimes instances may occur when you lose data from your Windows partition. Losing important files can be a distressful experience, but no need to worry. Luckily, there are several partition recovery software and manual methods available online that you can try to restore data from your device partition.
This step-by-step guide will walk you through various methods to help you learn how to recover data from Windows partitions safely and effectively. Let’s start!
Why Does Data Get Deleted from Windows Partition?
Before diving into recovery methods to restore data lost from Windows partition, it’s essential to understand the exact cause of such data loss issues. Some common reasons why data gets deleted are:
- Accidental Deletion: You may have mistakenly deleted files while performing other operations on your hard drive.
- Formatted Drives: Formatting a partition, especially without any proper backup, erases all its content.
- File System Corruption: Issues with the NTFS or FAT file systems can make data inaccessible.
- Partition Loss: Sometimes, due to accidental deletion or malware attacks, entire partitions can disappear from your Windows PC, making all its files and folders inaccessible.
- Hardware Failures: Physical issues with the hard drive can cause data to become inaccessible.
Pre-Recovery Steps That You Should Consider
Now that you are familiar with the causes of data loss from your Windows partition, it’s time to check some preliminary steps that you can consider for quick and easy recovery of lost data. These include:
- Stop Using the Affected Partition: Continued use of the partition overwrites the lost data, making it more challenging to recover. Once you encounter data loss, avoid saving new files or installing software on the affected drive.
- Check the Recycle Bin Folder: Every deleted file on Windows devices goes to the Recycle Bin folder before being permanently erased. It is important to check the Recycle Bin folder to ensure that deleted files are present there. If the files are still there:
- Select and right-click on that file.
- Choose the Restore option to save the file to its original location.
- Backup Existing Data: Before applying recovery workarounds to restore lost data, back up the remaining data on the affected drive to another storage device. This ensures that recovery attempts don’t compromise the existing files.
Quick Methods to Recover Data Lost from Windows Partition
Here are some effective Windows data recovery methods, including manual approaches and professional data recovery software, that you can try to restore lost files:
Method 01: Use Professional Data Recovery Software
Let’s begin with the simplest approach first. If you are not tech-savvy and looking for an easy way to restore lost files, then professional data recovery software like Stellar Data Recovery Professional will be the best choice. This versatile data recovery software allows you to recover lost files from all types of internal or external storage devices, including HDDs, SSDs, hard drives, etc. It also supports the recovery of files from formatted, encrypted, or corrupted drives.
- The Stellar Data Recovery Professional software is a 100% safe and secure option to restore deleted files.
- It supports recovery of files deleted due to accidental deletion, formatting, virus attacks, or any other reason.
- You can use this tool to recover lost photos, videos, documents, and other type of files, as well.
- The tool is compatible with Windows 11/10/8/8.1/7 and other lower versions.
- Offers ‘Preview Functionality’ to preview the recoverable files before saving them on your device.
How to Recover Data from Windows Partition in 3 Steps:
Step 1: Launch the Stellar Data Recovery Professional software on your Windows device and select the type of data you need to restore. Click Next to continue.
Step 2: After that, select the partition/storage drive where your deleted file was earlier stored and click Scan to initiate the scanning process.
Step 3: Now preview the recoverable files and click the Recover button to save them at the desired location on your device.
Note: If you are not satisfied with the scan results, click the Deep Scan button to perform a thorough scan of your storage partition.
Method 02: Use Built-In Backup Tools
Windows OS provides several built-in backup utilities that you can use to create backup of your important files and to restore them when data loss occurs. Some popular backup utilities you can check are:
File History: If enabled on your Windows device, you can restore previous versions of files by following the below steps:
- Right-click on the folder where your deleted file was earlier stored.
- Select the “Restore previous versions” option from the context menu.
- Choose the desired version of the deleted file and click Restore.
System Restore: If the data loss was caused by a recent system change, follow the below steps to restore deleted data:
- Press Windows + S, type System Restore and select it.
- Click Next and select a restore point created before the data loss.
- Follow the on-screen prompts to conclude the restoration process.
- Once done, check if the lost files are back.
Method 03: Seek Professional Services
If you fail to restore data from Windows partitions using the above-mentioned partition recovery software and backups, it’s best to seek professional assistance. Professional data recovery labs have specialized equipment and expertise to handle severe cases, including:
- Physically damaged drives.
- RAID array failures.
- Complex logical corruption.
Frequently Asked Questions (FAQs)
Can I recover data from a formatted partition?
Yes, data can often be recovered from a formatted partition using specialized partition recovery software like Stellar Data Recovery Professional or Disk Drill, especially if a quick format is performed.
What should I do immediately after data loss?
When you encounter data loss on your Windows partition, stop using the affected partition to prevent overwriting the lost data. Avoid saving new files, installing programs, or running defragmentation tools on the drive.
What if my hard drive has physical damage?
If the drive is physically damaged, stop using it immediately and seek help from professional data recovery services. Attempting DIY fixes may worsen the issue.
How long does data recovery take?
The recovery time depends on the size of the partition and the depth of the scan. Quick scans are faster, while deep scans may take several hours.
Conclusion
If you encounter data loss issues on your Windows partitions, use the above-mentioned tools and techniques to get your deleted files back. By stopping usage of the affected partition, using reliable software, and following best practices, you can retrieve your lost files. Furthermore, you can implement preventive measures like maintaining robust backup and being cautious with your system to avoid future data loss. If recovery attempts don’t work or the situation is complex, professional services are always an option to consider.
Read more:
How to Recover Data from Windows Partitions: A Step-by-Step Guide